[SAS]はじめてのSAS University Edition on AWS
最近、AWSを使う機会が増えてきたので、SAS University Edition のAWS版を使ってみました。使うに至る前に、EC2インスタンス作成から SAS Studioの起動まで、初見ではなかなか難しいと感じたので記事にしてみました。
(本記事のスクリーンショットは、記事作成時点でのものです。現在の画面と異なる場合がありますので、ご了承ください。)
AWSアカウントを作成する
公式の「AWSアカウント作成の流れ」を参考にアカウントを作成。
1年間の無料枠しか使うつもりがなくても、クレジットカードの登録が必要です。
AWSコンソールにログイン後、リージョンを変更
AWSサービスの作成場所(リージョン)がデフォルトではアメリカになっております。右上から、「アジアパシフィック(東京)」に変更しましょう。
EC2インスタンス(SAS University Edition)を作成
SAS University Editionを使うためには、専用の EC2インスタンスを作る必要があります。
左上の「サービス」から「EC2」を選択します。
「インスタンスの作成」ボタンをクリック。
左の選択肢から、「AWS Marketplace」を選択。検索ボックスで「sas」を入力すると、「SAS University Edition」が出てきます。検索結果に出てきたら、画面右側の「選択」ボタンをクリックします。
「選択」ボタンをクリック後、SAS University Editionの概要やインスタンスタイプごとの料金が表示されます。インスタンスタイプt2.microであれば、1年間の無料枠の範囲内です。それ以外だと、有料になります。現在、一番高い「t2.midium」で、$0.061/時間です。エアコンを1時間使ったときの電気代といい勝負ですね。
「Continue」ボタンをクリック後、インスタンスタイプを指定します。今回は、無料枠の「t2.micro」を選択します。
EBSの容量やセキュリティグループなどの設定がありますが、今回はデフォルトのままにしておいて、右下の「確認と作成」ボタンをクリックします。キーペアないぞ、と言われるので、キーペアなしで作成します。
「インスタンスの作成」ボタンをクリックすると、EC2インスタンスが作成され、サーバーが起動します。
EC2インスタンスの状態を確認
EC2の画面に移動し、左のメニューから「インスタンス」をクリックすると、作成したインスタンスの一覧が表示されます。起動しているインスタンスは「running」、停止しているインスタンスは「stopped」と表示されます。
「Name」からインスタンスに対して、名前を与えることができます。分かりやすい名前にしておくとよいでしょう。
EC2インスタンスの停止方法
1年間の無料枠があるとはいえ、使わないときはインスタンスを停止しておくよいです。すっかり忘れて、1年後に請求が来る、なんてことがないようにしましょう。
EC2インスタンス一覧から、対象インスタンスを選択。「アクション > インスタンスの状態 > 停止」を選択すると、対象インタンスを停止できます。停止後、しばらくすると「stopped」になります。
停止したインスタンスを開始するには、同じ要領で、「アクション > インスタンスの状態 > 開始」を選択します。
SAS University Editionを使う
ここから、少しややこしいところです。
左上のAWSアイコンから「AWSコンソール」のトップ画面に戻ります。
トップ画面の右下に「AWS Marketplace」へのリンクがあるので、クリックして移動します。
「AWS Marketplace」に移動したら、右上の「Hello ~」から「Your Marketplace Software」をクリックします。
EC2インタンスが無事に作成できていれば、SAS University Edition が一覧に表示されます。
「View Instance」をクリックすると、ダイアログが表示されます。ログインに必要なので、「Instance ID」をコピーした後、「Access Software」をクリックします。
「Access Software」をクリック後、接続先がHTTPSではないため、Chromeでは「この接続ではプライバシーは保護されません」の画面が表示されます。 (SAS University Editionにアクセスするにはスルーするしかない?ので、)「詳細情報を表示する」から、表示される一番下のリンク「~にアクセスする(安全ではありません)」をクリックします。
IDとパスワードを要求されるので、IDには「sasdemo」、パスワードには先程コピーした「Instance ID」をペーストします。
ログイン後、SAS onDemand と同じような画面が表示されます。
「SAS Studioを始める」をクリックすると、しばらくして SAS Studio が立ち上がります。お疲れ様でした!
請求が怖い場合...
請求の状況は右上のメニューから「請求ダッシュボード」で確認できます。きちんと無料枠を設定しているか心配な場合は確認しておきましょう。
「設定」から、無料枠から外れた場合、メールにてアラートを受信することもできます。
インストールタイプの SAS University Edition との比較?
SAS onDemandと同じく、常に最新のバージョンを利用できます。適時、ダウンロードするのは結構面倒。
SAS onDemand for Academics との比較?
サーバーの場所を「東京」に設定できるので、データのやり取りには SAS onDemandより早い?
HTTPSではないのが気になるところ。。。
料金はかかるものの、インスタンスタイプを変えて、サーバー性能を上げることができます。
あとがき
SAS/ACCESS for RDB が使えるのを期待していたのですが、使えなかったのが残念。。。
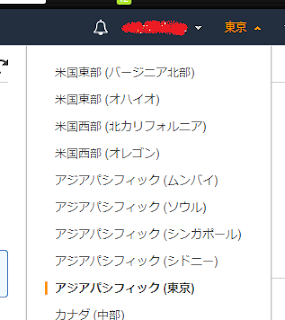




















コメント
コメントを投稿